February 2021 Release
1. Customer Module: Address Instructions
Added an “Address Instruction” field for “Ship To” and “Bill To” address in the “Create Customer” module.
How does it work?
Navigate to the Customer centre. Open a customer account.
Navigate to Contact Info Tab. Switch to Address Info Tab.
Select the Address from the Address list. Click on the “Address Instruction” button to add/ modify address instruction for the selected address.

The “Address Instruction” popup will open where you can add the Instructions.
The option to add multiple Address Instructions is available.

You can also view this info in the “Address Instructions Centre”.

Note: We can add/ modify Address Instruction for the Existing Customers only or you need to save the Customer to add the Address Instructions to it.
2. B2B: Block Invoice/Credit/Deposit
An App Config has been added to Hide or Show the Invoices/Credits/Deposits in the Customer portal.
How does this work?
In the App config module, under the B2B section, look for “Show Invoices/Credits/Deposits in the customer portal” and turn it off.

Open customer portal and check left side menu.
It will not display the “Credits, Deposits, and Invoices.”
When the setting is turned ON:
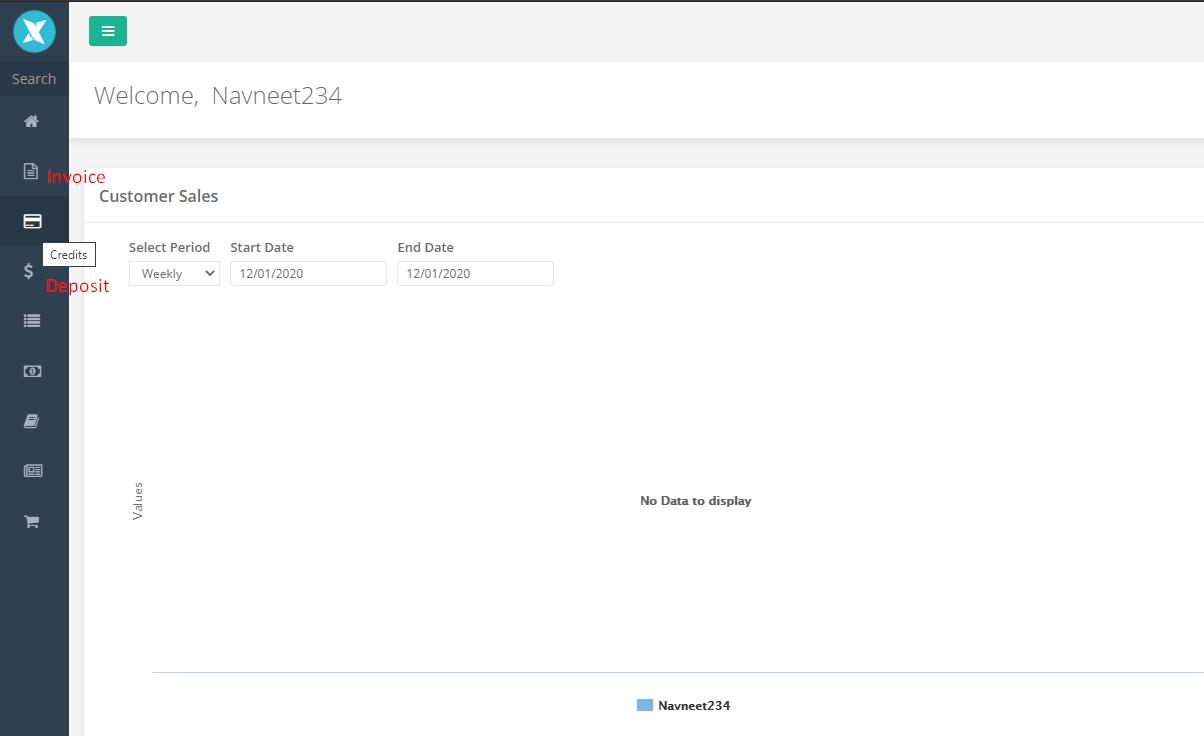
When the setting is turned OFF:
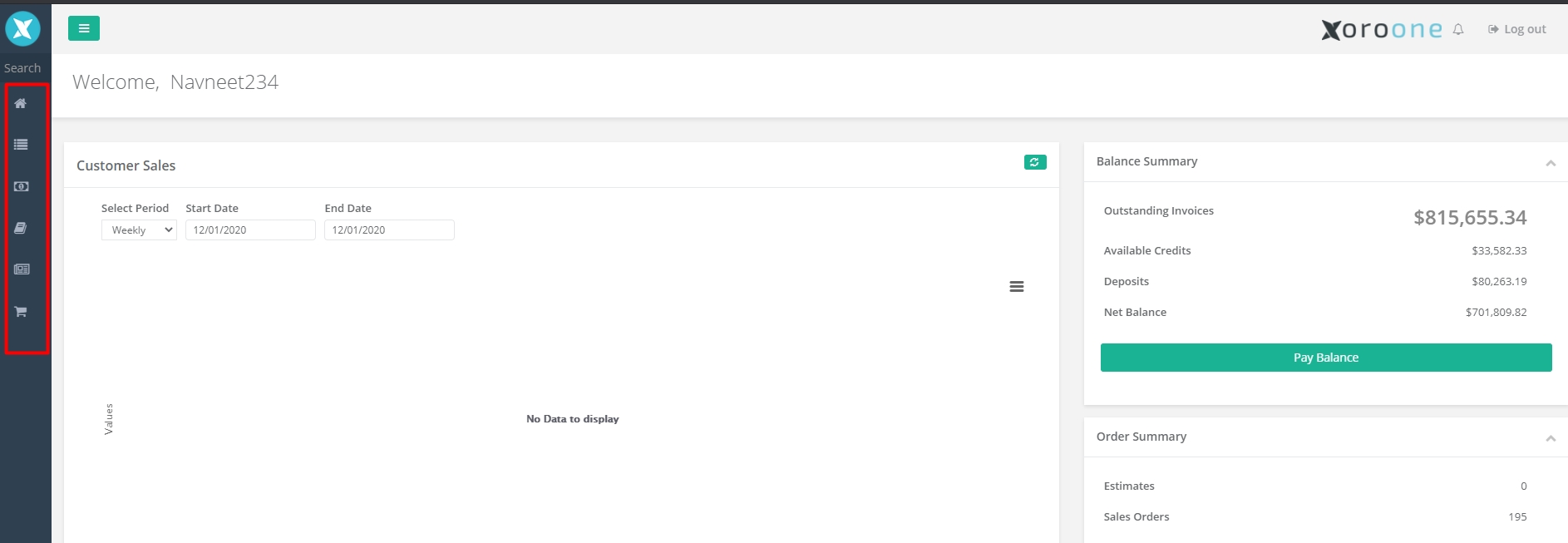
To give the Customer independent access to be able to see or hide the Invoice/Credit/Deposit, irrespective of the setting in the App Config a CheckBox has been added in the Create Customer module.

Goto Create Customer or open an existing Customer, under the Portal tab – “Is Portal User?” check the “Show Invoice Credit Deposit?” check box.
This check will override the App Config setting of “Show Invoices/Credits/Deposits” in the customer portal.
3. Inventory Transfer Centre: Log for the Inventory Movement
A new Centre; “Inventory Transfer Centre” is created for showing Inventory Movement Records.

This Centre will maintain a record for all the Inventory movements that were created in the system from the Inventory Movement Module.
Also, the details of the Inventory Transfer can be viewed by double-clicking on the Transfer record.

Also, the “Memo” field is added to the Inventory Movement module.

Check the Inventory Change Log & Inventory Transfer centre to view the added Memo.


4. Multi-Currency Support in PO Reconcile Process
Added Multi-Currency Support in PO Reconcile Process.
How does it work?
Xoro is now giving a feature to Reconcile in a different currency than what’s on the PO.
This applies to both IR & BilReconciliation.
Added currency dropdown and Exchange rate field in “Add items” and removed from “Select Items”, as it was earlier.

Vendor and Account dropdown will be populated on the basis of Line level Reconcile currency.

Also, an Alert function has been provided when the Reconciliation is finished.
Note: There cannot be more than 1 Foreign Currency per Bill/IR.
Example –
Home Currency = USD
Vendor = USD
Freight (Service 1) = CAD
Customs (Service 2) = USD/CAD, cannot be in any other currency
Duty (Service 3) = USD/CAD, cannot be in any other currency
Another feature added in the IR Reconciliation:
We already have the feature to add the Reconciled Items to the Vendor Bill and thus the reconciled amount will be included in the accounts payable for the Vendor.
If the “Add to Vendor Bill” option is unchecked, the reconciled amount will not be added to the Vendor Bill and a separate liability will be created.

Now, an App Config setting is added to allows creating Expense Bills in Item Reconciliation when the reconciled amount is not added in the Vendor Bill.

If this App Config is turned ON, the “Create Expense Bill” flag in the “Select Accrual Account & Vendor” section will be automatically checked.

5. Item: Batch update Tags, add new Tags.
The Items can be batch updated from the Item Centre to “Add New Tags”.
How does it work?
Go to Item Centre and select the Items for which you wish to update/add tags.
From the “Options” tab select “Batch Update” and select “Tags” under the “Column Name” dropdown.

Add Tags to update.
Note: Use ‘+’ prefix to append to the existing tag(s) eg, +tag1,tag2
The Tags will be updated in the selected Items.

Also, please note that you will only be able to add or update the tags if the “Allow auto-create tags” setting in the App Config setting module is turned ON.

6. Edit description on the Credit Memo.
The Item Description in the Credit Memo can now be edited.

In the Item line of the Credit Memo, click on the “Item Description”, write a new description, hit the “check” and the Item Description will be updated
7. Commission Rules: Added features
Added few new features in the “Commission Rule” module.
Revenue deduction – Rule
Revenue per Invoice – Condition
Cumulative amount – Offset Criteria/Condition
Let’s understand these.
Revenue Deduction
This will reduce the revenue per item by the amount/percentage added before calculating commissions.

Revenue per Invoice
You can add this condition to your current rule with the desired operator & value.

Cumulative amount
New commission criteria/Offset criteria have been added “Cumulative Amount (Monthly)“.
This will have the total amount since the start of the fiscal year for that Sales Rep including the month of the Invoice/Credit Memo.

These are also available in the commission report centre.

8. Harmonized System (HS) Code: New Module
HS code can now be created and stored in the system. Created a new module for the same.
In the Create Item module, the HS code can be added from the dropdown list of the stored HS codes.


Note: If any HS Code is being used in one or more Items, it cannot be deleted or inactivated from the HS Code module.
In case you try to delete/Inactivate the HS code that is already being used, the system will give the following error.

9. Estimate: Restrict duplicating the expired Estimates
Duplication of the expired Estimates can now be restricted.
App Config setting is added to keep a check on this.
How does it work?
Goto App Config module, under the Sales tab, look for the setting “Duplicate Expired Estimate”.

If the app config is off then the system will not be able to create a duplicate of an estimate if the “valid until date” is less than the current date.
Turning ON this setting will allow creating the duplicate(s) of an expired estimate.
Note: This setting will be based on the “Valid Until Date” set on the Estimate.
10. New fields added: Short Inventory Planner & Item Inventory Snapshot
Added new columns in the “Short Inventory Planner” & “Item Inventory Snapshot” modules: “On MO+” and “On MO-“
Navigate to Short Inventory Planner and Item inventory module.
From the “Add Columns dots” add MO+ and MO- fields.
MO- will give information about the qty short on the MO of the particular Item.
Similarly, MO+ will tell about the qty available for that particular Item in the MOs.
Click on an item under these columns and a pop-up will open to show the details like MO#, qty to produce and the BOM title in case of MO- Items.


**The same feature is added to the Item Inventory Snapshot module.
11. Pick Wave module: Added Lot#
Added Lot# coulmn in Pick Wave module in the wave lines.
How does it work?
If the “Enable LPN” setting is turned ON in the App Config settings, and the Lot number is provided to the location where the item is available, you can see the assigned Lot# of the Item in the “Pick Wave” module.


12. Add Items from the previous Orders
A new property has been added to the Sales Order, Purchase Order, and Estimate modules.
While creating a new SO/PO/Estimate, the Item lines can be added from the previous Orders.
How does it work?
Create a new Sales Order, add a Customer.
In the “Order Details” click on “Add Item from Order(s)“.

A popup will open displaying all the Item details added in the previous orders.
Select the Item lines that you want to add to the current Order.
Hit “Add to Order”.

Item details like Unit Price, Discount, Qty will be applied from the previous Orders.

Note: Orders in Void, Open, and Cancelled status will not be shown in this case.
The same is the case while creating Purchase Order, and Estimate.


13. Customer Centre: Added columns- Last Comment & Date
In the Customer Info module, when a comment is posted, the last posted comment with the comment date can be seen in the Customer Centre.
“Last Comment”, “Last Comment Date”.

In the Customer Centre, you can add these two columns in the view from the nine dots.

The last posted comment and the Comment date can thus be seen.

14. Copy SO to PO: The Pricing sequence
When an SO is converted to a PO from the “Selected Lines” option, the Pricing is defined according to the Vendor Currency in the PO.
The Pricing sequence will be as follow:
If the Item-Vendor Mapping is present, then item vendor mapping pricing will be applied.
If there is no Item-Vendor mapping present and multicurrency has been defined for the Item, then the multicurrency “Standard Cost” will be picked.
If multicurrency doesn’t exist for the Item, then the item “standard Unit Cost” will be applied to the new PO copied from the SO.
15. Batch Inventory Movement: Save Columns
Added batch update option for changing the not available quantity in batch inventory movement and save button on the table.
How does it work?
Navigate to the batch inventory movement module.
Select row(s) for which you want to update the quantity.
Now from the Options tab select “Batch Update Not Available Quantity”.

Enter the Qty and hit “Change Qty”.

The “Not Available” Qty will be changed for the selected lines.
Also, the option to “Save” the added columns has been provided in the module.

16. Project Class: Active/Deactivate
Added Active/Deactivate checkbox in the Project/Class module.

Only the Active Projects will be visible under the “Project/Class” dropdown while creating a Sales Order.

If an Active Project/Class already exists in one or more Order/database, it cannot be deactivated.
The system will give the following error.

17. Create Store: Restrict Sale Store/Ship Store
Now a particular Store can be restricted to be available as a Ship Store or a Sales Store while creating a Sales Order.
How does it work?
In the Create Store module, the functionality to “Restrict as Sales Store” and “Restrict as Ship Store” has been added.

If the Store is restricted as Ship Store, it won’t be seen under the Ship Store drop-down, while creating a Sales Order.
Similarly, if the Store is Restricted as Sales Store, it won’t be seen under the Sales Store dropdown while creating the Sales Order.
The two features of the Store are visible in the Store Centre module.

Also Batch Update option to update “Is restricted as Sales Store” or “Is restricted as Ship Store” has been provided.

18. Item: Auto Produce flag
Xoro has added an ability to the manufacturable Item, if it goes short while creating an MO(during Waving), the Item will be Auto Produced.
For this, a check is added in the Create Item module, “Is Auto Producible‘. This option is available under the “Manufacturing” tab of the Item.

If this setting is ON, this item will be auto manufactured/produced to make the inventory available during the Waving process if the inventory is not sufficient. This will eliminate the need to manually creating and producing manufacturing orders.
This flag can be viewed under the Item Centre, Item Subview form, and in the Product matrix generator page columns.
The “Is Producible” column is also added in the Product Upload Template.

Note: This flag, on the manufacturable Item, will override the App Config setting of “Auto Quick Produce MO from Wave”.
If the “Is Auto Producible” flag is turned ON for the Item, it will get Auto Produced on creating the Wave, even if the App Config setting is turned OFF.
19. Commission Report: Select Report Criteria
A “Report Criteria” dropdown has been added in the “Run Sales Commission” module.
This will give the option to run the Commission Report for a particular Sales Rep or Sales Rep group.

Select the “Criteria value”, if Sales Rep or Sales rep group is selected as the Report Criteria.

If “Auto” is selected from the Report Criteria dropdown then the Commission Report will work in the normal way.
20. Item Brand & Category
Added search option fields “Item Brand” and “Category” in the Item Inventory Snapshot, Inventory by Location, and Inventory Change Log modules.



Also added Option 3 (Name, Value & Code) columns in the Inventory Snapshot module.
21. B2B: Force Item Sell Package Qty
Added a new field in the B2BPresentation “Force Item Sell Package Qty” for forcing an item’s sell pack qty.
This field is available under the “Other Attributes Tab” in the B2B presentation.

The Item’s Sell Package Qty can be set from the Create Item module, under the Inventory tab.

When this check box is checked the Qty can be added in the multiple of Item’s Sell Package Qty only.
If a different Qty is added, the system won’t allow the creation of the Order and will give an error.

22. Access Manager: Hide Standard Cost and Average Cost
Added an Access level on the Standard Cost and Average Cost fields instead of on the Pricing/Advance Pricing tab of the Item detail.
Now, these fields hide and show on “Access revoking” and “granting” respectively.
How does it work?
Navigate to Access manager > Purchase> Item Costing layer -revoke the Access.

The Item will not show the standard Unit Cost and the Average Cost under the Pricing tab of the Item sub-view.

Also, the Pricing Tab will not be visible in the detailed Item view.

The same is with the Item Centre, the Standard Unit Cost and the Average Cost columns will not be available to view.

On the other hand, if the Access has been provided, these fields will be available to view in the Item.


23. Estimate – Payment Terms and Advance payment
While creating an Estimate, the “Payment Term” and ‘Required Advanced Payment” will autofill after the Customer is defined.
How does it work?
Set a Payment Term and Advance Payment for any Customer.

Select that Customer for creating an Estimate.

The Payment Term and Advance Payment fields will automatically populate for that customer.

These fields can also be changed if required.

24. Create Image: Description length not limited.
The characters limit has been increased and extended to 4000 Characters for writing the Description of an Image.


25. Customer Message Box: Estimate/SO
The Customer Message box size has been increased in the create SO and create Estimate modules.
This will give you the ability to write extensive notes to your Customers.


26. SO to PO/TPO – Choose the “Ship To Address”
Created a pop-up window to choose an address to be used as the Ship-To Address while copying an SO to PO or TPO.
When we convert SO to PO or SO to TPO (all options), then the system will show a popup to select from the Customer’s Ship to Address and Store’s Address to be populated in the PO and TPO.
If the Customer’s Ship-To Address is selected in the pop-up, then it will populate Ship to Address in PO or TPO.
If the Store’s address is selected in the pop-up, then it will populate Store’s address in PO or TPO.


27. Item: Sales Forecast
Added Sales Forecast tab to the Create Item module.
A new feature is added to the Create Item module; A Sales Forecast Tab.
A prediction/target can be set for a particular Year, under a given Month for the quantity of the Item to be sold.
The Year dropdown is also a filter used to refresh the values in the table

By default, the Current Year will be selected and the related records in the table will be shown for that year.
Also added save tab on item sub-view and given editable year filter to the table on that basis.
The Item sales forecast table is just a reference table, and has no implication to any other module at this time.

28. Customer: Ability to change the Customer Type
Added functionality to disable changing Customer Type from the Customer module.
How does it work?
Navigate to the Customer module.
Click on the three dots on the top right of the page.
Click on the “Page defaults and a Popup box will open.

Select the default Customer Type that you’d like to set
At the bottom of the box, click on the pencil icon to choose the fields that you wish to disable, in this case, the “Customer Type”.
Hit “Save”.
This will lock the Customer Type, (for what you selected) every time you create a new Customer.

29. Short Inventory Planner: Create Batch MO
Batch MO can be created when an MO is created from the Short inventory Planner.
Bach Manufacturing Order can now be created on the basis of Base Part number from the Short Inventory Planner module.
The different Base Parts can be batch manufactured together, for the manufacturable Items. Also, the “Processes” & “Services” can be added to the manufacturing unit.
How does it work?
Go to SIP (short inventory planner).
Select any manufacturable items and create batch MO from the “Options” tab.
A pop will open up with “Add processes and services” & “Generate Batch MO per Base Part” values turned off.

Turn on the “Add Process and Services” & “Generate Batch MO per Base Part” options and click ok.
A pop will open up to add Processes and Services to the Batch MOs.
After they are added, hit “Generate Batch”.
Batch MO’s should be created successfully.
Now multiple batches will be made if the items belonging to the different base part numbers.

Another way to do it is from the “On SO” link in the Short Inventory Planner.
Click on the “On SO” link of any manufacturable item.
Hit “Generate Manufacturing Orders”.
A popup will open with the new option ‘Add processes and services’.
You can keep it turned “Off” for existing functionality or turn it “On” for opening Batch MO popup for creating batch MO’s.
You also have the option to produce “Batch MO per BOM” or “Individual MO per Sales Order”.

The feature is also available in the Sales Order module.
Go to the Sales Order module and create a new Sales Order with the manufacturable item.
Go to options (page top) and select ‘Create Manufacture Order’ from the COPY option.

A new option ‘Add processes and services’ will appear.
You can keep it turned “Off” for existing functionality or turn it “On” for opening Batch MO popup for creating batch MO’s.

The “Add Later” functionality
An “Add Later” functionality is added for Processes and Services in the Manufacturing Process module.
Now the Batch MOs can be created without adding processes and services.

This flag will be shown true on the MO centre for the created MO(s). Flags names are- ‘Is Processes Added Later?’ and ‘Is Services Added Later?’.

Later you can add processes and services from the MO centre by clicking on the batch number.
You can add/update processes and services only if the MO(s) of the selected batch is in Open or Release status from the batch MO page and the flag will remain the same in the MO centre. (Ie. The flag will remain set true if you adds Processes and Services later.)
Processes can be marked completed from batch sub-view (open from MO centre) only if the order is not in open and release status.
30. Activity Log: Viewing Sales Order/Estimate
Additional Transactions can now be recorded in the Activity Tracking module.
On accessing/viewing Invoice, credit memo, RMA, Sales Receipt, Customer, Invoice and Refund Receipts, Estimate and Sales Order, a log entry will be made in Activity Tracking that the Sales Order/Estimate has been viewed by the user.
Also, the “Batch Delete” activity of the customer, Invoice, and the Sales Order will be recorded and viewed in the Activity Tracking module.

31. Custom Field Mapping
Created a new module “Custom field mapping“.
Link or Map the Custom fields of an Item or a Customer, with the Sales Order.
How does it work?
Type in “Custom field mapping” in the search menu to navigate to the “Custom field mapping” module.
In the “From-Entity” column select “Item” from the dropdown to map the Custom fields of Item with SO from the “To Entity” dropdown.
When an item is mapped to an SO Detail, then it will populate the value from the Item and place it in the SO Detail mapped in the Custom Field header.

In the “From-Entity” column select “Customer” from the dropdown to map the Custom fields of Customer with SO from the “To Entity” dropdown.
Similarly, the Custom Fields under the Customer will be mapped with the Custom Fields under the Sales Order Header.

Note: Currently, we support Item to map with Sales Order Detail and Customer to map with the Sales Order Header.
There is an option to delete the individual mapping, also the option to batch delete the mapping is available in this module.

32. Manufacturing Order: Custom Fields
We have implemented the addition of Custom Fields into Manufacturing Orders. With this feature, the custom fields for the Manufacture Order can be accessed directly from the manufacturing order.


33. Job Scheduler Queue – Feature
Implemented the job schedule queue functionality with the following additional features –
No two jobs of the same component can run in parallel even from the different job headers. It should go to the queue and run in the sequence after one another.
Jobs can be re-run, stopped from the Job history page rather than the details page.
Add option to run/stop multiple jobs in parallel.
After stopping one job, the next job in the queue must be run automatically (in sequence). This should also work for the jobs in the different job header for the same component. If one job finishes or stopped, it should find the next job of the same component in the same job header or different and run it.
34. Custom Field Data Type – Ability to select data type when adding a custom Field
Navigate to the Custom Field Definition page.
Added an option to specify data types for custom type: Text, Number, and List.

For the list, we can specify comma-separated list values.

This feature is available for all Transaction Types.
35. Exchange Rate: Disable editing
An App Config setting is created to disable changing/editing the Exchange rate on Sales Order and Purchase Order.
How does it work?
Go to the App Config module under the General settings find the “Disable exchange rate modification” setting.
Click on the pencil icon, and select the module for which you want to disable the modification of the exchange rate.

Exchange rate modification will be disabled for the selected module.
If SALES is selected then all sales module will not allow users to update the exchange rates.

The setting will have an impact on the following modules under SO:
Estimate
Sales order
Invoice
Sales receipt
Credit memo
Invoice credit memo
Refund receipt
The same is the case if PURCHASE is selected.
The setting will have an impact on the following modules under PO:
Item receipt
Bill
Vendor credit
Vendor prepayment
Note: The Page Default setting will override the setting defined under the App Config.

Last updated
Was this helpful?