January 2022 Release
1. Sales Order enhancement: Ability to define Back Order Qty on the Item
On a Sales Order, an Item Quantity can be specified, indicating how much should be waved and how much should be kept on backorder. The item can be placed on backorder even if it is in stock.
What’s New?
Added a new column at sales order line level i.e. BackOrder Quantity.
Added BackOrder Qty column in the sales order Centre (SO Detail).
Added batch backorder qty options under options in the sales order module(SO Detail).
Added 2 app config’s under the sales tab:
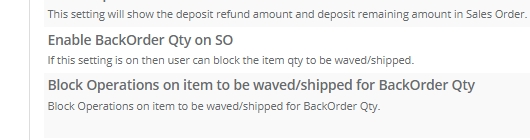
Enable BackOrder Qty on SO: If this setting is on the User can block the item qty to be waved/shipped.
Block Operations on the item to be waved/shipped for BackOrder Qty: Block Operations on the item to be waved/shipped for BackOrder Qty.
This config has two options i.e. Create Wave, Ship
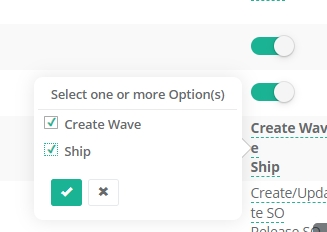
a) Create Wave: If the user selected this option, then the user can only allocate the remaining qty (qty-backorder) qty.
Full Order Only – User cannot create wave if backorder qty > 0
Allocate full lines – User cannot create wave if backorder qty > 0
Allocate what’s available lines – Allocate (remaining qty – backorder qty)
Manual Wave – Only allow remaining (qty – qty backorder) to add to the wave
For Example,
Order Qty=10, Back Order Qty= 6, Output (10 – 6) = 4 (User can allocate 4 units).
Order Qty= 10, Back Order Qty= 6, Qty Shipped= 3, Output (10 – 6 – 3) = 1 (User can allocate 1 unit).
Add Item Popup
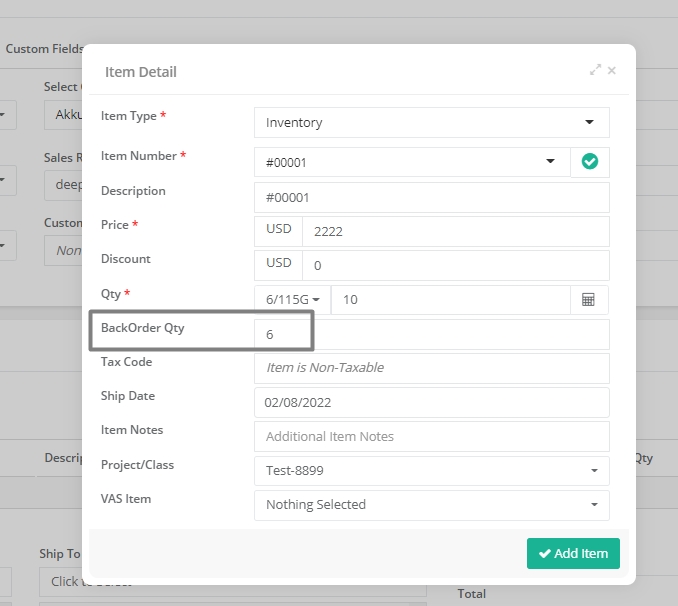
SO Details

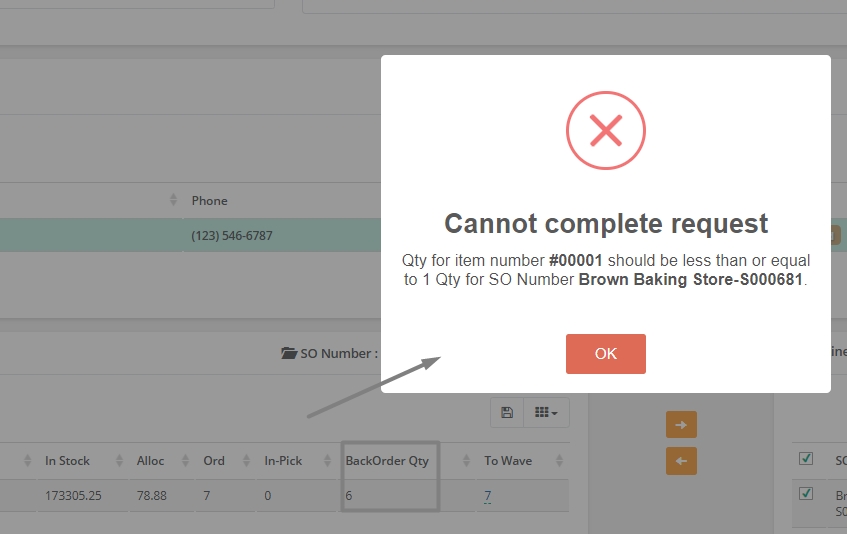
b) Ship: If the user selected this option, then the User can allocate full qty but can only ship/pick the remaining (qty-backorder) qty.
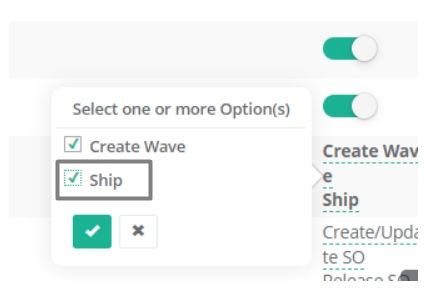
For Example,
Order Qty=10, Back Order Qty= 6, Qty Allocated=10, Output: 4 (User can ship/pick 4 units).
c) In case both options are selected in the app config i.e. Create Wave & Ship:
For Example,
Order Qty=10, Back Order Qty= 6, Qty Allocated= (10 – 6= 4), Output= 4 User can ship/pick 4 units.
2. Batch update Custom fields in the PO & SO Centres
Added functionality to batch update the custom fields in Purchase Order and the Sales Order Centres.
The custom fields for PO/SO are created in the Custom Field Definition module.
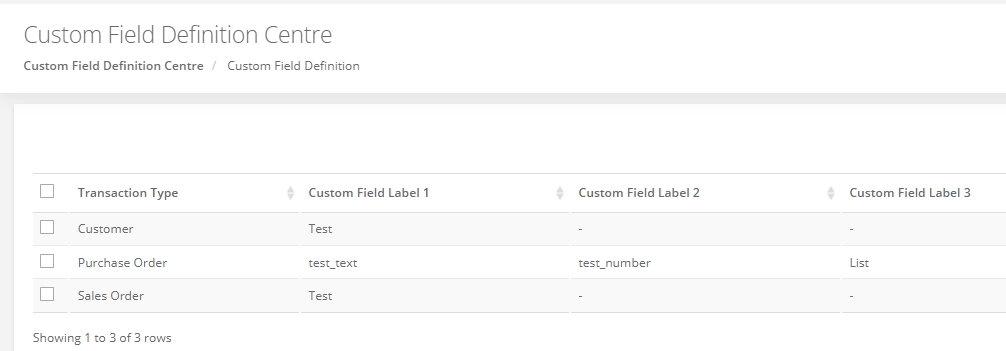
These Custom Fields will automatically populate in the Batch update option in the SO/PO Centre.
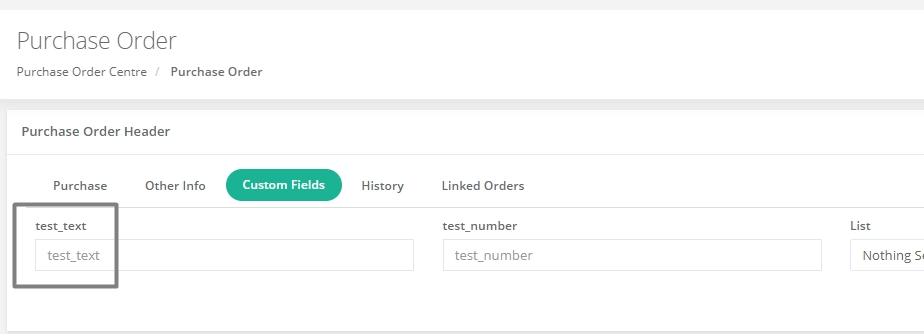
Update the column name in the Batch Update option.
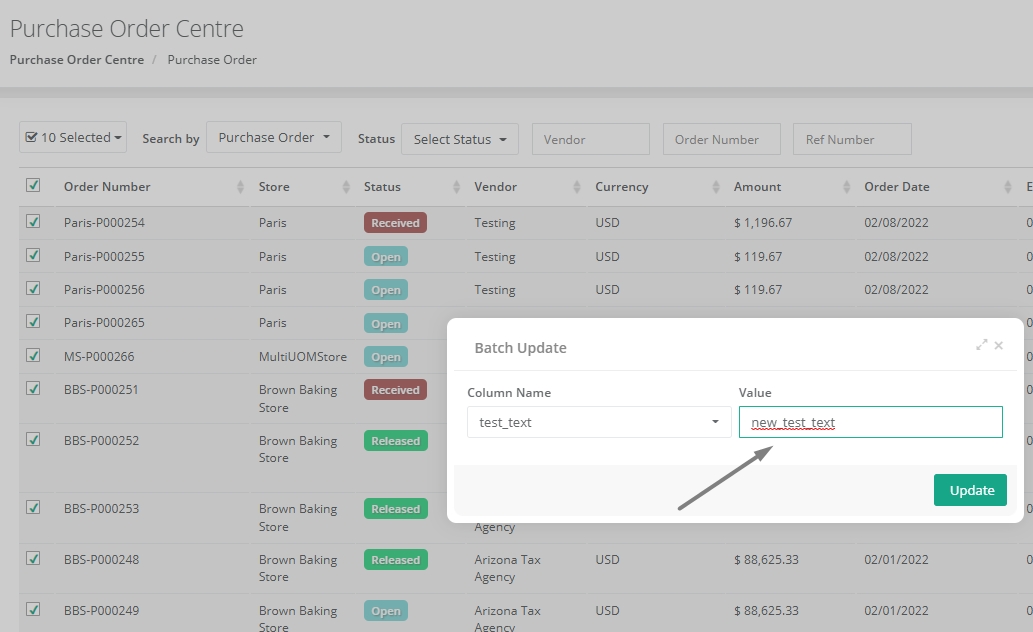
This will update the Custom field column for the selected Orders.
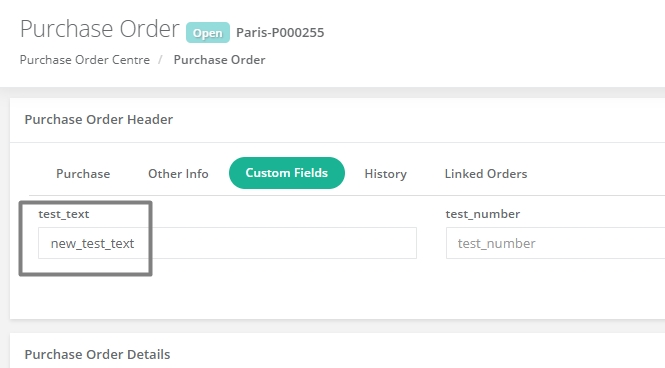
**The feature is available in the SO Centre as well.
3. ASN Centre: Added Invoice Ref# column
Added the “Invoice Ref#” column in the ASN Centre (header level).
Please Note: Invoice Ref number will be populated when RMA is created using invoice.
Read more about The new RMA Process.
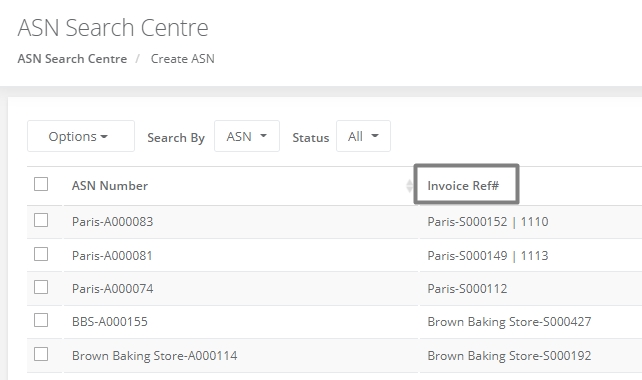
4. ASN Subview: Batch update Ship Date and Delivery Dates
Added feature to batch update Ship Date and Delivery Dates in the ASN subview form.
Open subform of ASN from ASN Centre, or from the PO History Tab.
Select the record to update the ship date/delivery date.
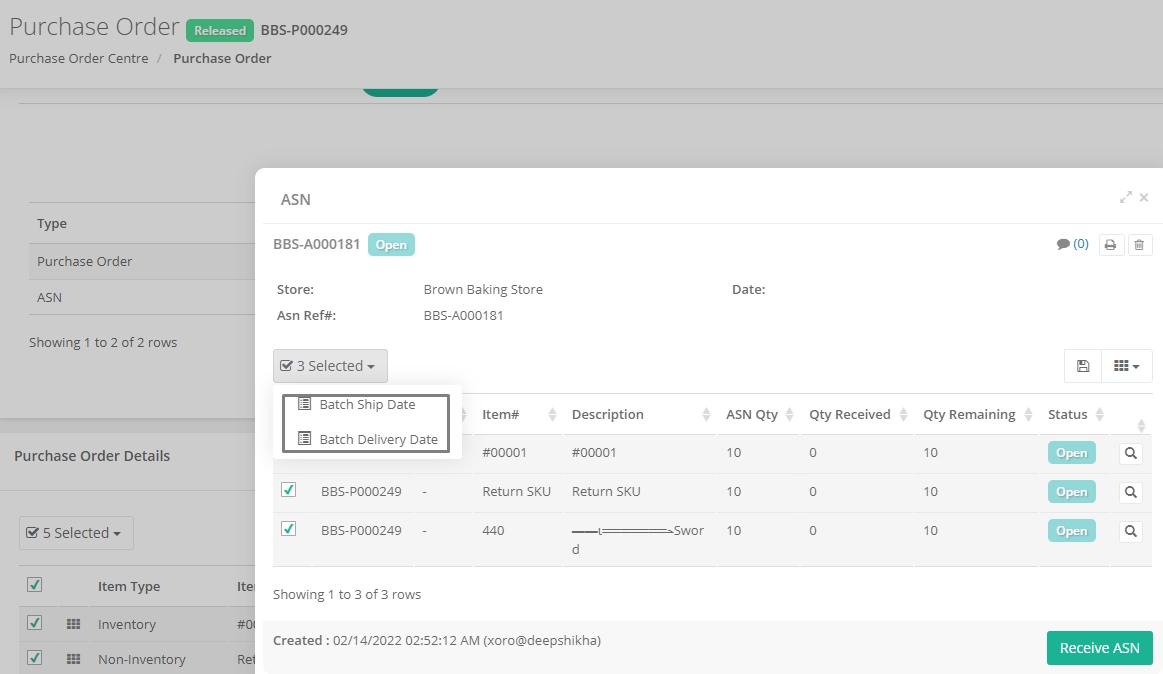
5. Customer module enhancements: Ability to directly create Invoice & Sales Receipt
Added “Create Sales Receipt” and “Create Invoice” options in the Create Customer, Customer Centre, and Customer Info modules.
When Create Sales Receipt is clicked it will go to the Sales Receipt module and the Customer details will be auto-filled. Similar will be the case when “Create Invoice” is clicked.
Customer module: In the Options dropdown.
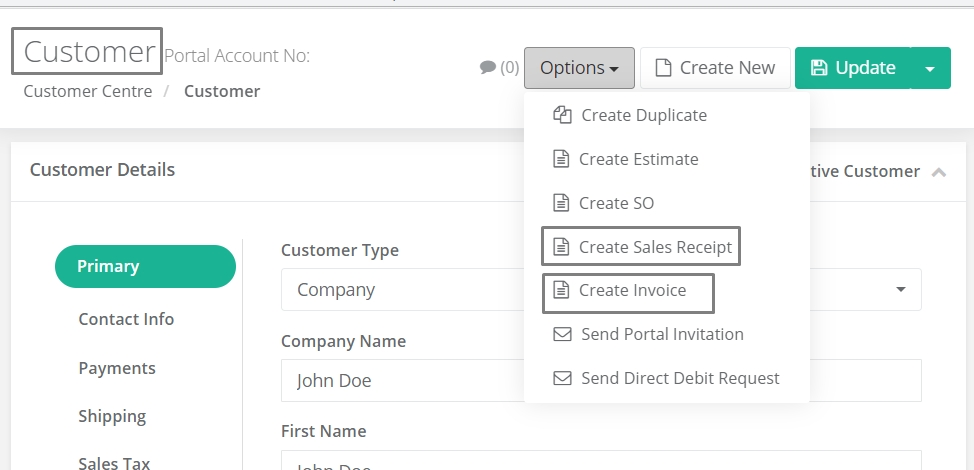
Customer Centre: On the right-click.
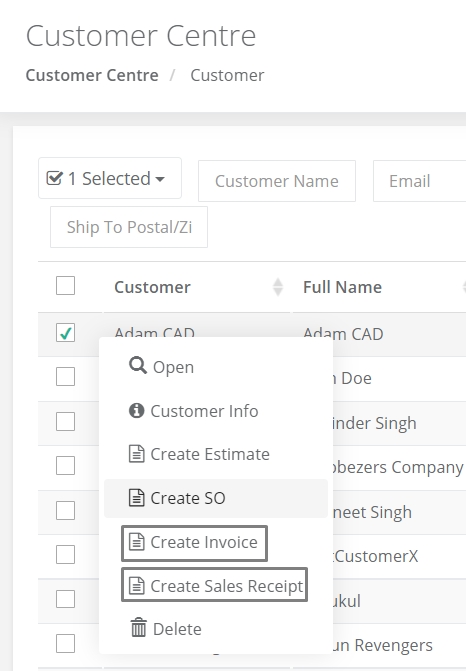
Customer Info module: In the Options dropdown.
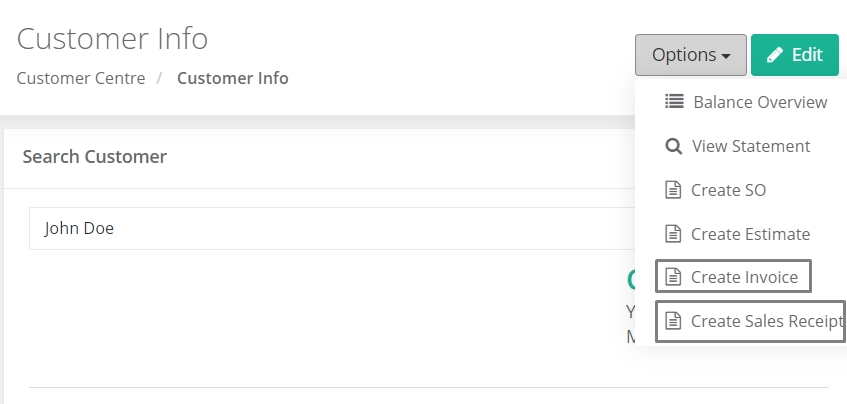
6. SO Allocation %age Preview: Added Memo column
Added Memo field in the Allocation Preview in the Sales Order Centre.
The memo field can be added from the nine-dots option.
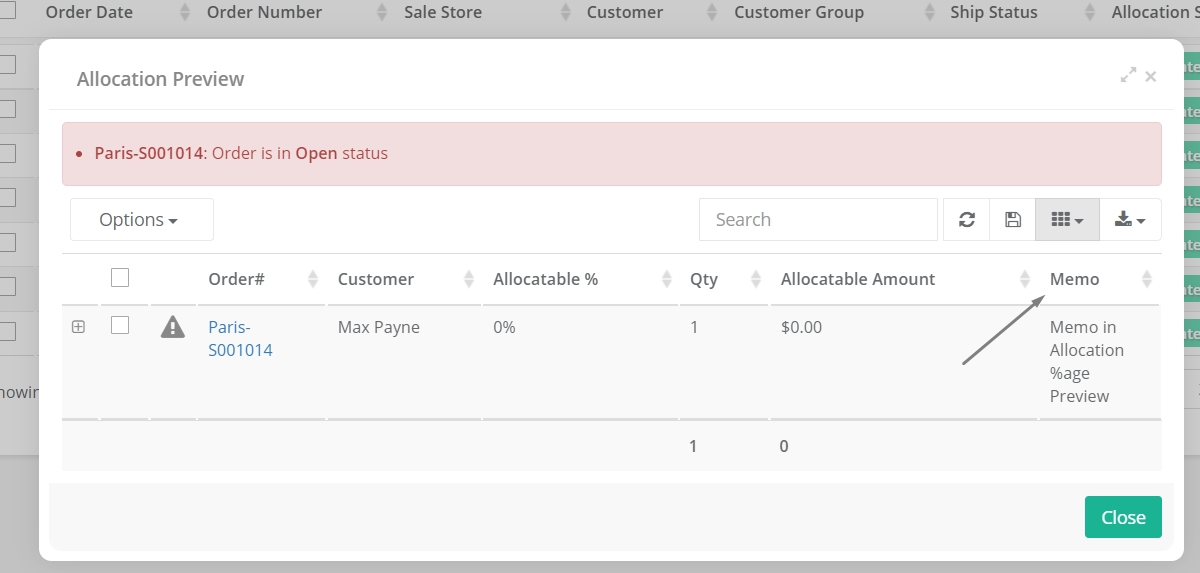
7. Sales Order Centre: Batch update option updated with Payment Term
Added Payment Term under the batch update option in the Sales Order Centre.
The Value dropdown will show all the existing Payment Terms in the system.
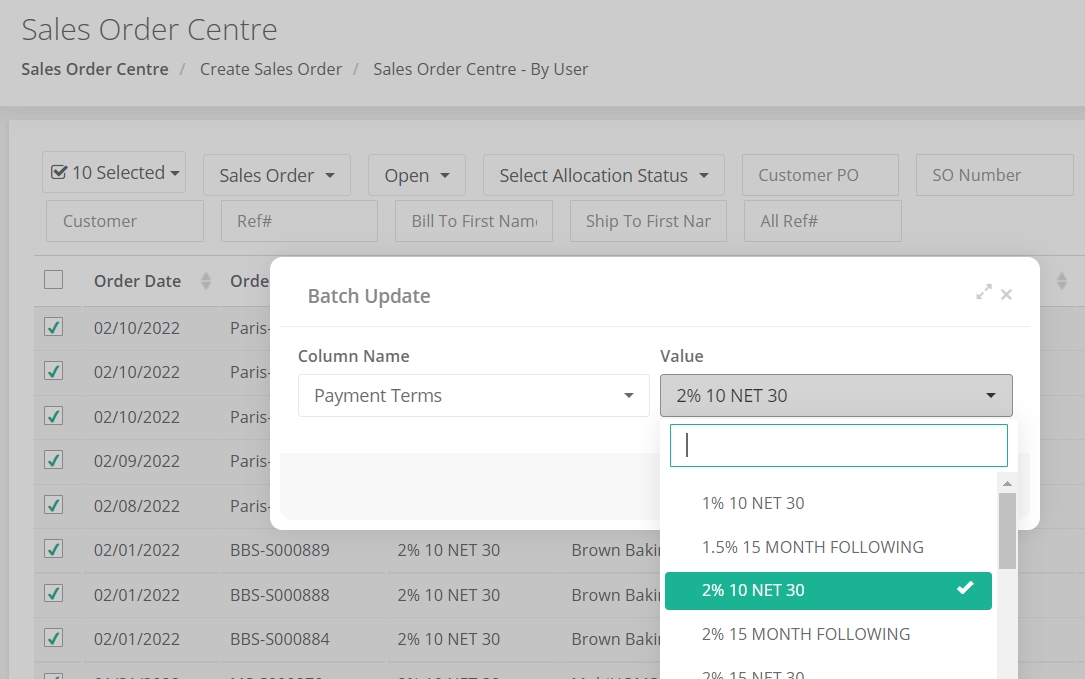
Select the Value, and hit “Update”.
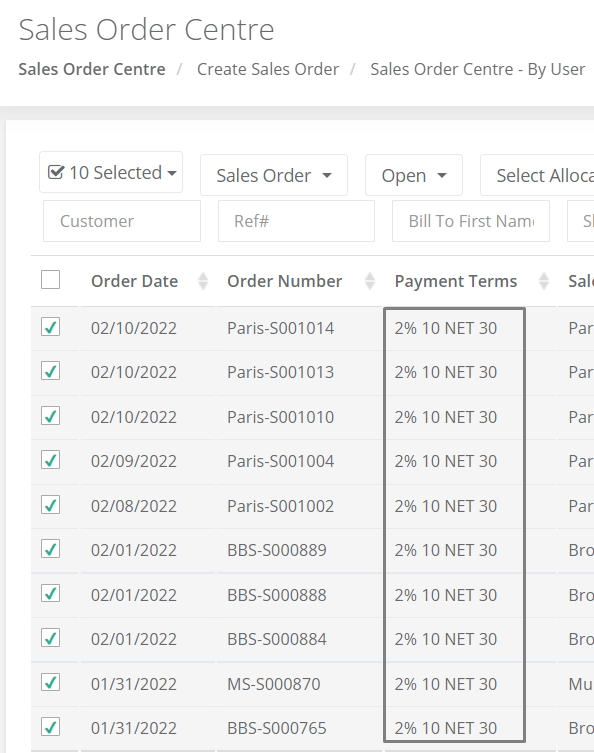
8. Invoice Centre: Added new fields
The following new columns are introduced in the Invoice Centre:
“Main Email” of the Customer
“Main Phone” of the Customer
“Order Type”
“CC On File”
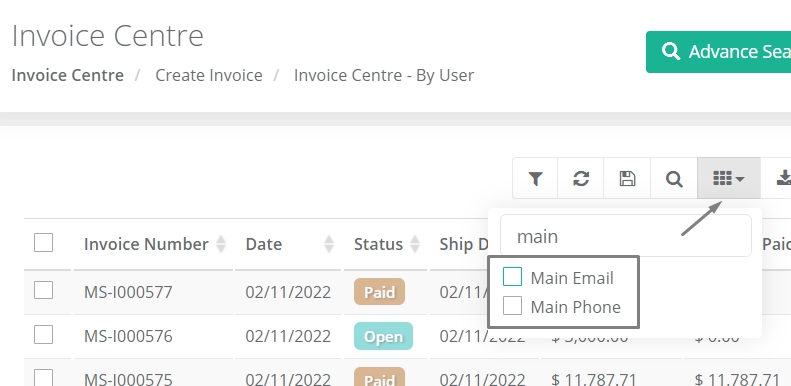
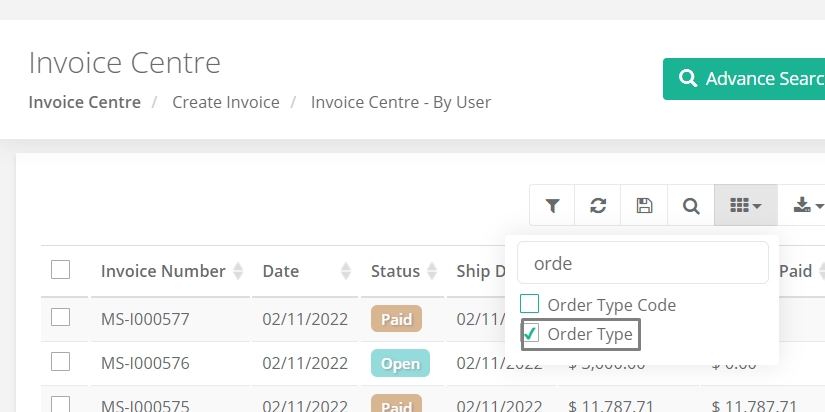
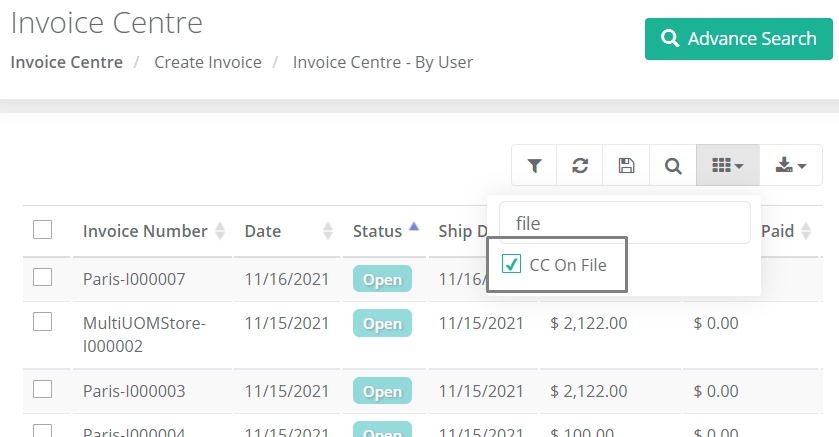
9. Option to Exclude PDF Attachment in the Order related emails
The emails can now be sent without the PDF template.
The option to “Exclude PDF Attachment” has been added in the Default document Template, and the Customer module.
The option is applicable for the following emails:
Release Order Confirmation.
Order confirmation in B2B for Customer
Order Confirmation in B2B For Sales Rep
Deposit Link Email
Invoice Payment
Ship Confirmation Email
Estimate approval.
Due Invoice
Overdue Invoice
Bill Payment
How does it work?
Navigate to the Default Document Template module. Added “Exclude PDF Attachment” in pdf template dropdown.
When this is selected for any action then a pdf attachment will not be sent for that particular email for that action.
A similar option of “Exclude PDF Attachment” is added in the pdf template dropdown in the Customer Module.
Preference will be given to the customer-level selection. If nothing is selected on the customer level then it will work according to the default document template module setting.
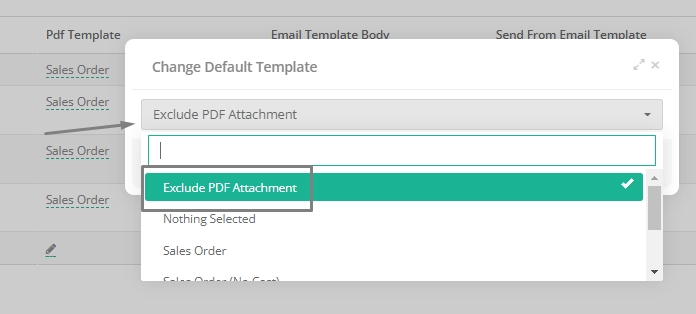
10. Manufacturing Order module-related enhancements
The following new features are introduced in the manufacturing process in Xoro:
Added “Is Raw Material” and “Is Manufacturable” columns in the Inventory Snapshot module.
Added BOM Inventory level columns to the Short Inventory Planner module.
Added Checkbox “Create Sub MOs” to the Manufacture Order module.
Let’s know these in detail.
1. Added “Is Raw Material” and “Is Manufacturable” columns in the Inventory Snapshot module.
These columns can be added from the nine dots option.

2. Added BOM Inventory level columns to the Short Inventory Planner module.
ATS(Ins MO),
ATS(Ins PO&MO),
Producible ATS Qty,
Producible ATS Qty (Inc PO),
Producible Available,
Producible Net Available,
Producible On Hand,
Producible ATS Qty (Inc MO),
Producible ATS Qty (Inc PO & MO),
Total Producible ATS Qty,
Total Producible ATS Qty (Inc PO),
Total Producible Available,
Total Producible Net Available,
Total Producible On Hand,
Total Producible ATS Qty (Inc MO),
Total Producible ATS Qty (Inc PO & MO))
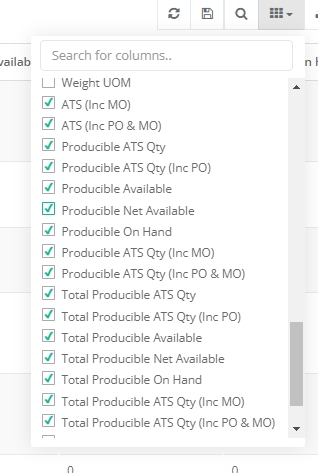
3. Added Checkbox “Create Sub MOs” to the Manufacture Order module.
In the App Config, a new setting is added under the Manufacturing tab “Enable Force Sub MO(s)”.
Enable Force Sub MO(s): This setting will enable the “Force Sub MO” checkbox in the manufacture order module.
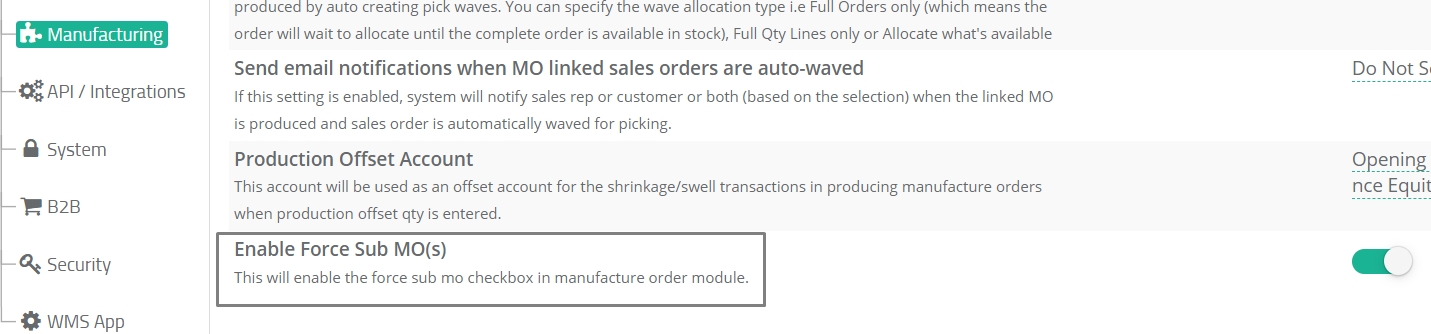
This check box will create sub-MO’s for all the manufacturing items whose raw material is also manufacturable irrespective of inventory is short or not.
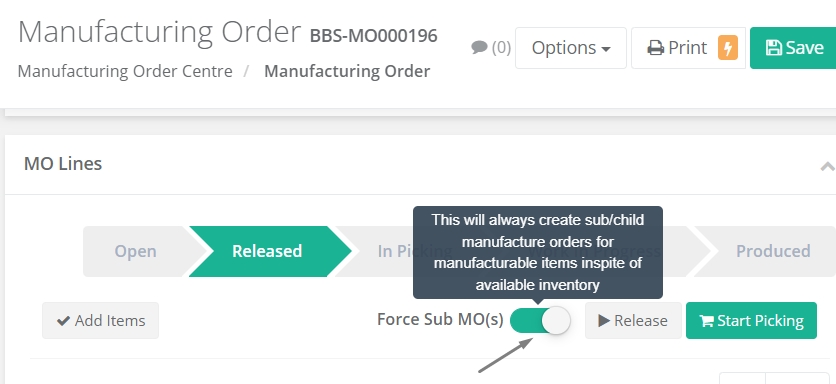
If this is checked, the child BOMs will be always created even if the inventory is available.
Also added to page defaults of the MO module.
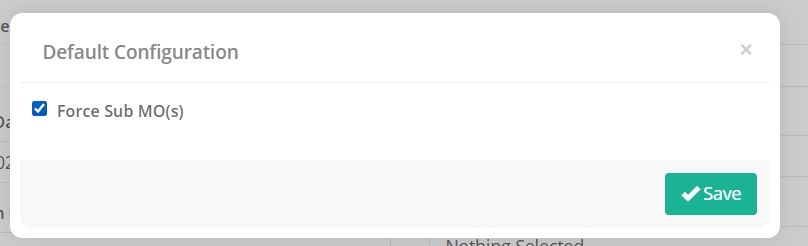
Last updated
Was this helpful?